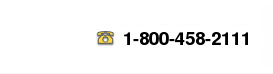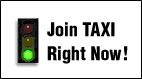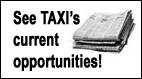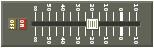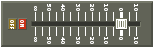There's more than one way to set up a Kontakt multi in Logic. One involves the first four steps listed below, adding one new software instrument track to Logic, then adding 15 aux tracks. The advantage of this is all 16 tracks can be controlled independently in terms of volume, panning, etc.
The disadvantage, at least for me, is (at least in Logic 9) you can't convert an aux track into an audio track. Feel free to correct me on this if I'm wrong.
More than occasionally, I like to convert a midi track to audio for...reasons.
The method I use to create a multi is: open a new Logic project, click on multi-timbral ( which defaults to 16 midi tracks), then select Kontakt multi-timbral x 16 tracks. You don't have to use the 16-track option, but I use it because I never know, with any given piece, how many tracks I will need.
Now you have up to 16 instruments you can load into Kontakt, each on its own midi channel. But there's a huge downside: any changes you make to one track in volume, panning, etc. affects all other 15 tracks equally.
Want to automate the volume fader so one sound fades in while another sound fades out? Forget about it.
For quite some time, my workaround was to convert midi tracks into audio so I could use FX, volume, panning, etc. on that track alone. In retrospect, that is probably easier and quicker than automating Kontakt.
But here are the steps, and for the purpose of this post, I will focus on automating the volume faders in Kontakt.
(The friggin' spell-check keeps changing the word Kontakt into Contact, so from here on I will refer to it as "K.")
1) Load some instruments into K
2) Click on "Output" at the top of K
3) Select "Presets/Batch configuration"
4) Select "Batch Functions"
5) Select "Clear output section and create one individual channel for each loaded instrument." (This will give each loaded instrument its own stereo output channel in K.)
6) Click on "Auto" in the upper left side of K. Depending on which software instruments you've loaded into K, you'll see a screen with a number of automation options and a number to the left of each option. If "volume" is among them, you can click on the corresponding number in K, and drag it to the volume fader of the instrument in K that you want to automate the volume.
7) If you don't feel liking scrolling through hundreds of numbers looking for volume automation — or if it isn't there — in Logic, hit the "A" key, or select "View / track automation"
8) In Logic, click on the "volume" button for the track you want to automate the volume fader, and select 1 Kontakt 5 ( at least that's the option for me)
9) You should see a bunch of numbers with nothing to the right of them. These represent potential automations that have not been assigned in K. (Sometimes you have to scroll down to find them)
10) Select a number
11) Let's say the number you selected was 277 — find 277 in K and drag it to the volume knob of your selected instrument in K.
Your Arrange window in Logic will now show a line across the track that represents volume automation. By clicking on this line and moving it up and down, you can draw fade-ins and fade-outs independent of all your other midi tracks in the multi. Pretty much the same as drawing in fades in the Piano Roll window.
This automation will not affect the volume fader in Logic, but will instead control the volume fader of the designated instrument in K.
The Logic fader will now control just the tracks you haven't automated.
Or yeah, just go back to converting a midi track to an audio track.
Henry